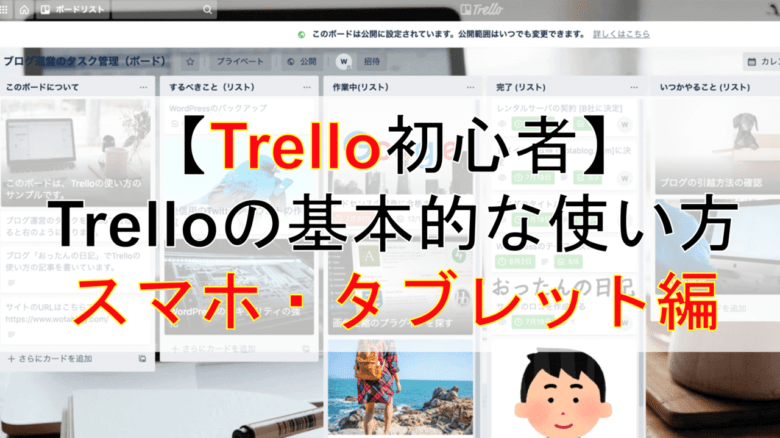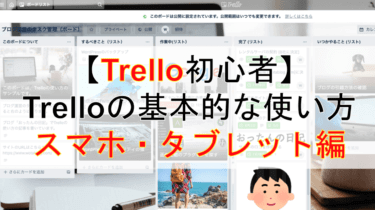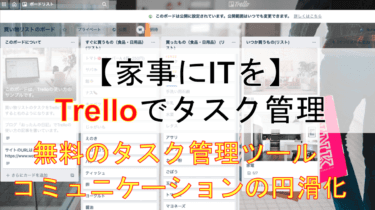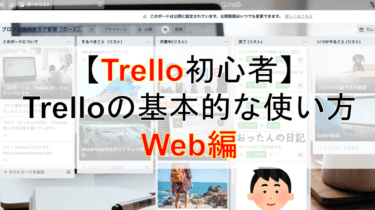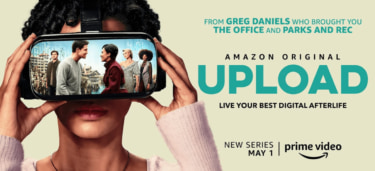この記事の目次
【Trello初心者】Trelloの基本的な使い方について(スマホ・タブレット編)
こんにちは。サラリーマンで育児に奮闘している「おったん」です。
この記事では、タスク管理ツールである「Trello」のスマホ・タブレットのアプリ上での基本的な使い方をご紹介します。
Trelloをこれから使い始めたいと思っている方、Trelloの使い方を知りたい方に役立てばと思います。
以前、「家事にITを」ということでタスク管理ツールである「Trello」を導入することをまとめた下記の記事を投稿しました。今回は、WebでのTrelloのWeb上での具体的な使い方について詳しくご紹介したいと思います。
Trelloの基本的な概要については、以下の記事を参考にしてみてください。
【家事×IT】 家事やライフイベントにTrelloを導入しよう! こんにちは。サラリーマンで育児に奮闘している「おったん」です。 この記事では、チームタスクの管理ツールであるTrelloを家事に活用する方法をご紹介します。 […]
また、Web上での基本的な使い方については、以下の記事を参考にしてみてください。
【Trello初心者】Trelloの基本的な使い方について(Web編) こんにちは。サラリーマンで育児に奮闘している「おったん」です。 この記事では、タスク管理ツールである「Trello」のWebでの基本的な使い方をご紹介し[…]
Trelloのアカウント作成
Trelloを使用するためには、Trelloのアカウントの作成が必要です。アカウントの作成方法については、下の記事にまとめていますので参考にしてみてください。
【たった5ステップ】タスク管理ツール「Trello」のアカウントの作成方法 こんにちは。サラリーマンで育児に奮闘している「おったん」です。 この記事では、タスク管理ツールである「Trello」のアカウントの作成方法についてご[…]
Trelloの基本的な使い方 (Web編)
Trelloのアカウント作成が完了後、どうやってタスク管理を行っていくか、具体的な操作方法を以下で説明します。
①ボードを作成してみよう
新しくボード作製する際は、右上の「+(プラス)」ボタンから作成することができます。
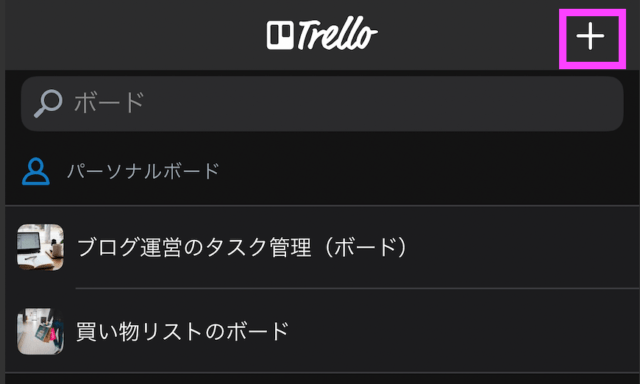
カードとボードを作成するための下の画面が表示されるので、「ボード」を選択し、ボード名を入力します。ここでは、例として「引越しの準備」のためのボードを作成してみます。
次に、ボードの背景を選択します。背景は「>」のボタンをタップします。
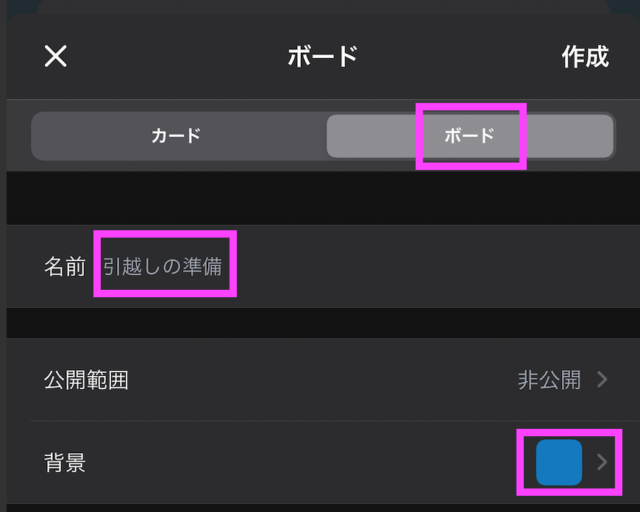
背景は、単色の色もしくは写真から選択できます。ここでは写真を選択してみます。
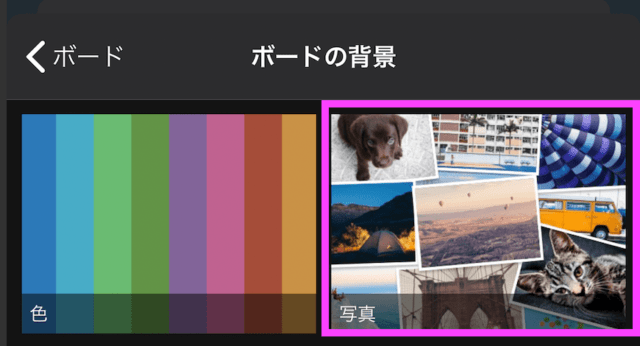
Unsplashという画像サイトからお好みのボードの背景画像が検索できるので、ここではダンボールに入った犬の写真を選択してみます。
ボードの背景写真の画像が選択できたら、「ボードの背景」の左にある「<」をタップします。
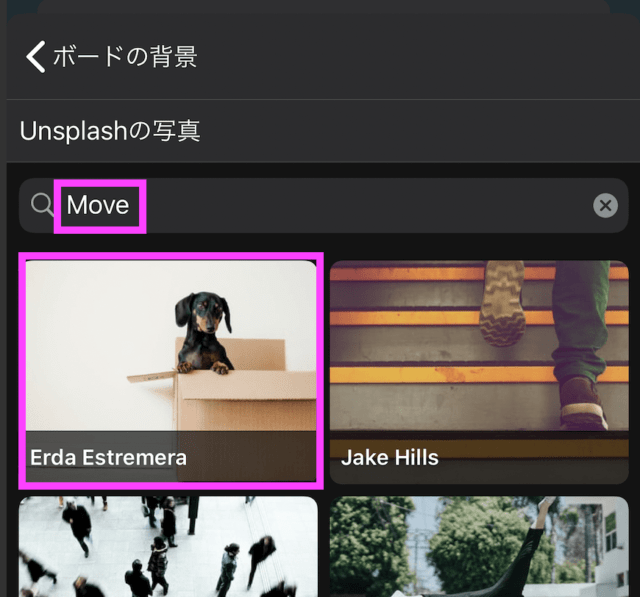
次に背景がわかっていることを確認し、「作成」のボタンをタップします。
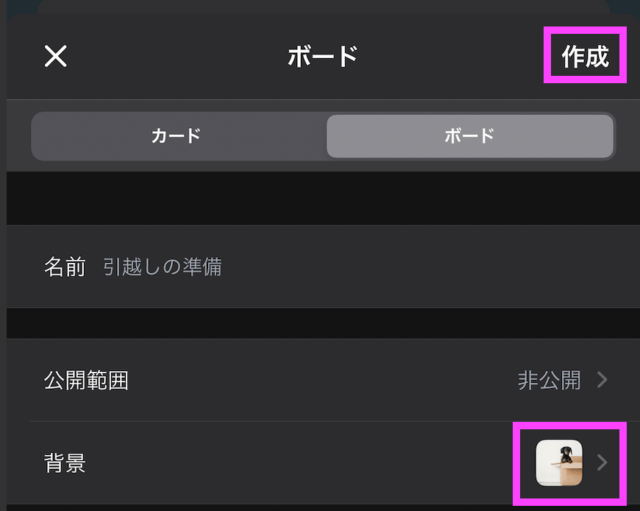
以下の画像の様なボードが作成できれば、ボードの作成は完了です。
もし、ボード名を変更したい場合は、ボード名をタップすると変更が可能です。また、背景画像を変えたい場合は、ボード上の画面右上の「…」のボタンをタップします。右上に歯車のマークが表示されるので、そこをタップするとボードの設定画面が開くので、その中にある「背景」のオプションを選択すると背景が変更できます。
ボードの作成手順は以上になります。次はリストを作成してみましょう。
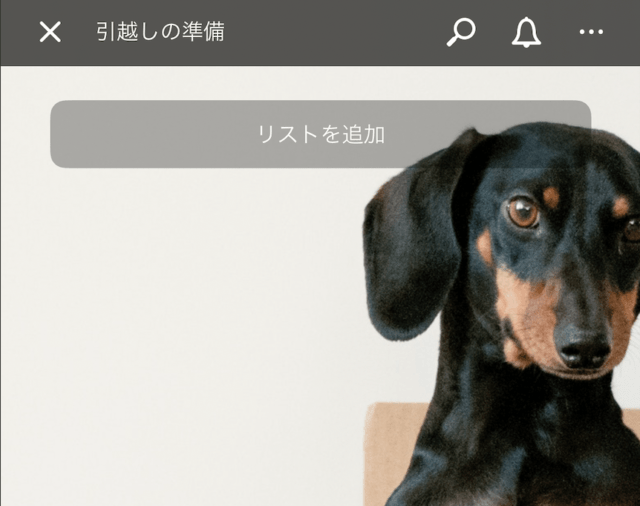
②リストを作成してみよう
ボードの作成が完了したらリストを作成してみましょう。リストの作成は、以下の「リストを追加」のボタンから行えます。
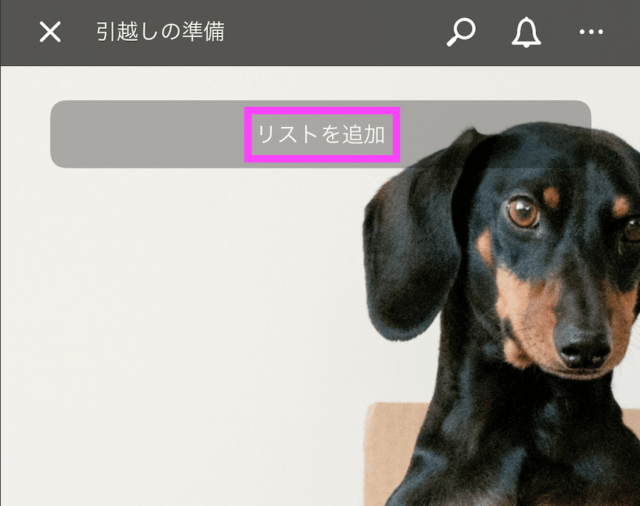
「リストを追加」のボタンをタップすると、リストタイトルを入力できるようになるので、任意のリスト名を入力します。ここでは、「やること」のリストを作成します。リストタイトルに「やることリスト」と入力し、「追加」のボタンをタップします。
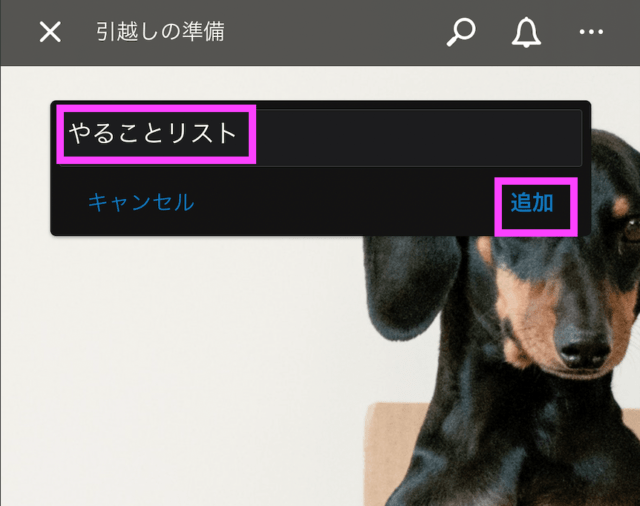
下の画像のように「やることリスト」のリストを作成できればリストの作成は完了です。
リストの作成手順は以上になります。次はカードを追加してみましょう。
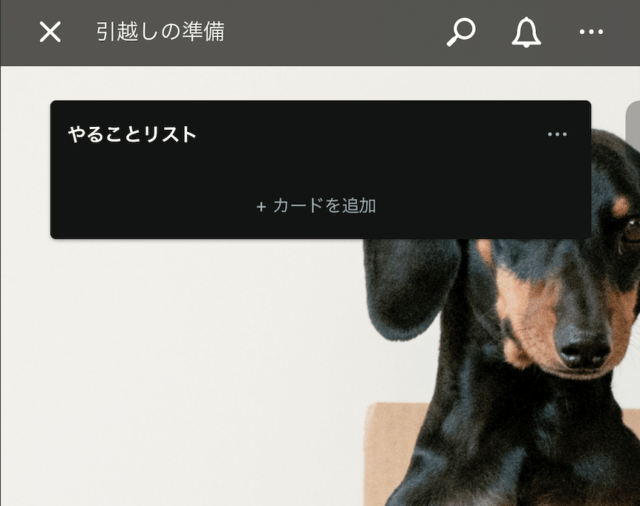
③カードを作成してみよう
ボードとリストの作成が完了すると、カードの作成ができるようになります。
カードは以下の「+カードを追加」のボタンをタップすることで作成できます。
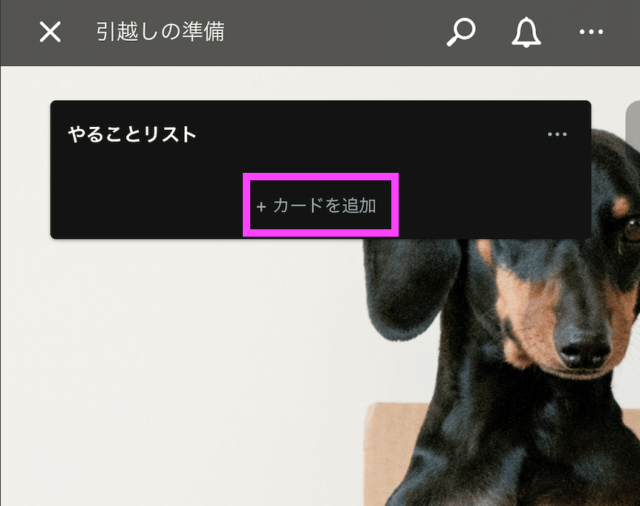
「+カードを追加」のボタンをタップすると、カードのタイトルが入力できるようになります。
ここでは引越しの際のやることの一つである役所関連の手続きのタスクを追加してみます。カードのタイトルに「役所関連の手続き」と入力して「追加」のボタンをタップします。
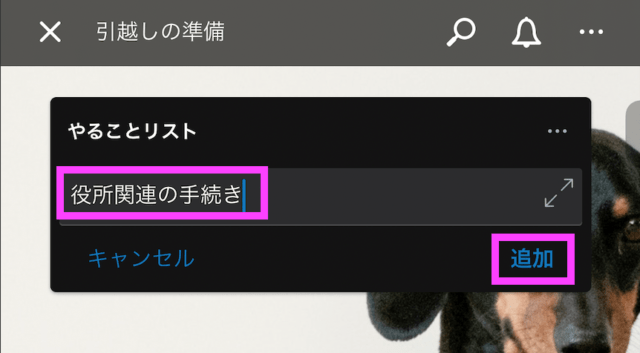
以下の画像のように「役所関連の手続き」というタスクのカードがリスト上に表示されていれば、カードの追加は完了です。
カードの作成の手順は以上になります。次はタスクの内容を追加してみましょう。
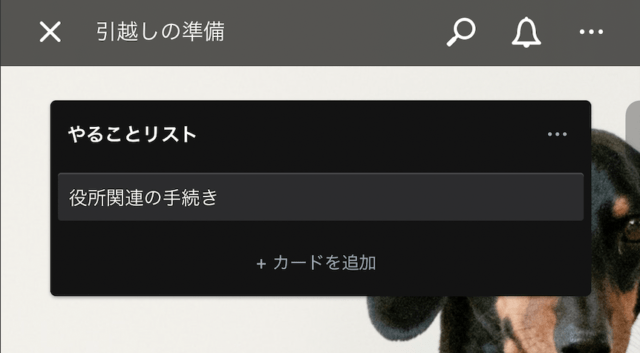
④タスク(カード)の詳細情報を追加してみよう
タスクの詳細情報を追加します。まず「役所関連の手続き」のカードをタップします。
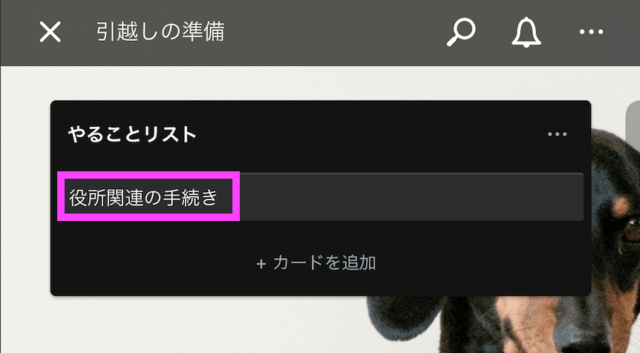
カードをタップすると、カードの詳細設定の画面が表示されます。「タップして説明を追加」とあるテキストボックスにタスクの詳細情報を追加することができます。
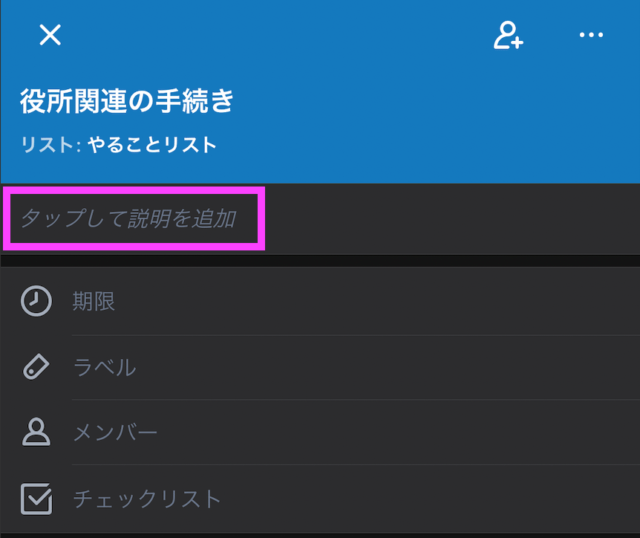
ここでは、「これは引越しに必要な役所関連の手続きのタスクです。」と入力してみました。追加情報を入力できたらテキストボックスの下にある「完了」のボタンをタップします。
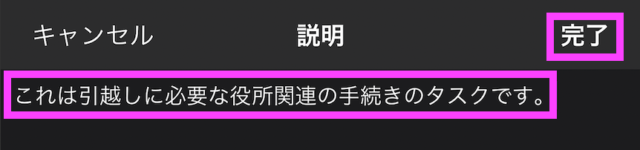
以下の画像のように説明の部分にタスクの詳細情報が表示されれば、タスクの詳細情報の追加は完了です。
タスクの詳細情報を追加する手順は以上になります。
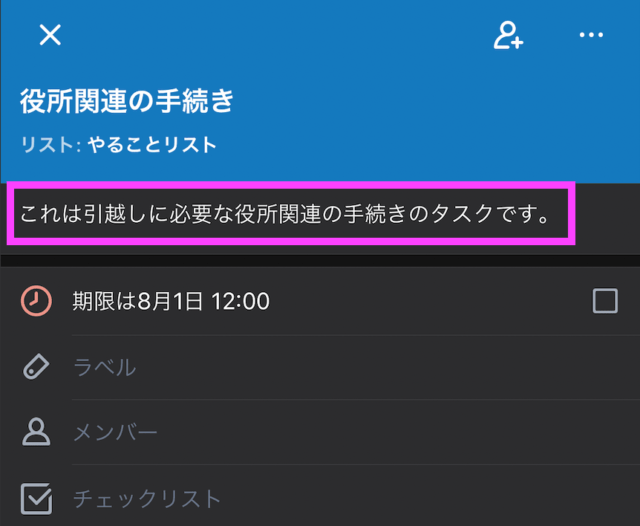
⑤タスクにチェックリストの追加してみよう
タスクにチェックリストを追加します。まず「役所関連の手続き」のカードをタップします。
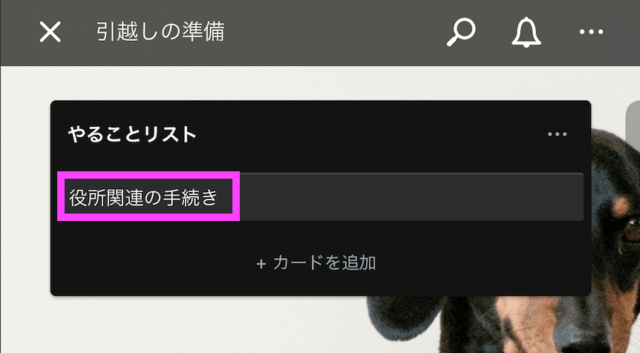
次に「チェックリスト」のボタンをタップします。
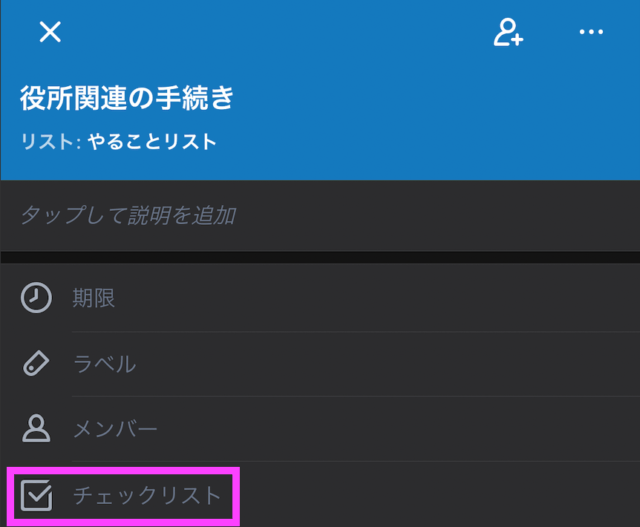
「チェックリスト」のボタンをタップすると、以下の部分にチェックリストが追加されます。
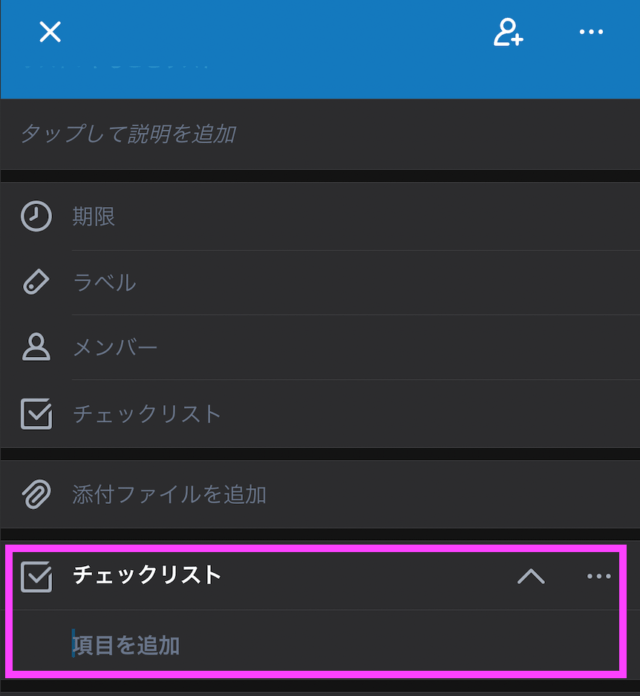
チェックリストのアイテムを追加するには、チェックリスト内の「項目を追加」をタップしアイテムを追加していきます。
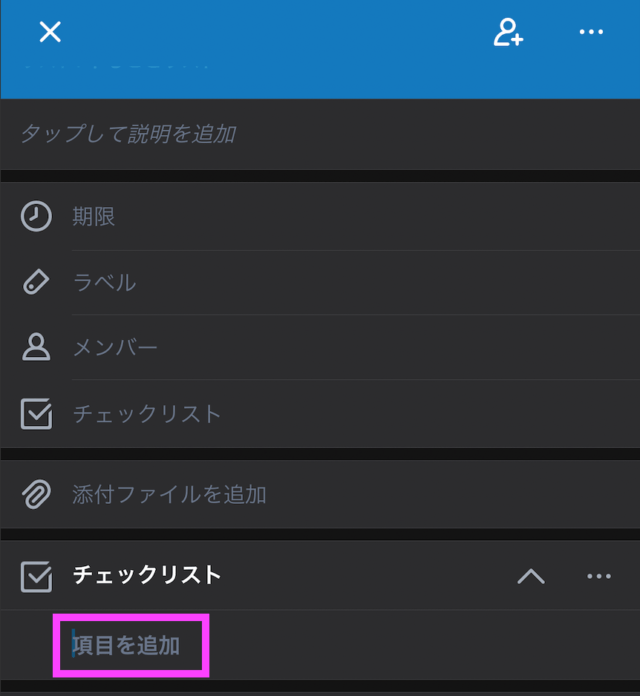
ここでは、「転出届」、「転入届」、「マイナンバーカード」、「印鑑登録の住所変更」、「児童手当の住所変更」と入力してみました。
チェックリストは各アイテムの左のチェックボックスにチェックを入れていくことで進捗状況を確認することができるようになります。
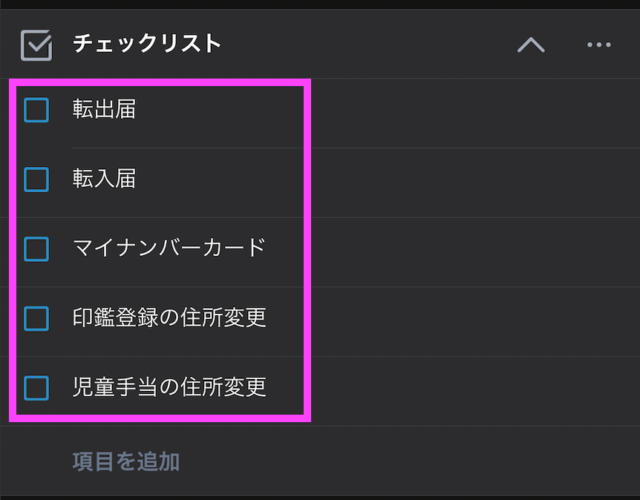
⑥タスクの期限を設定してみよう
タスクに期限の情報を追加します。まず「役所関連の手続き」のカードをタップします。
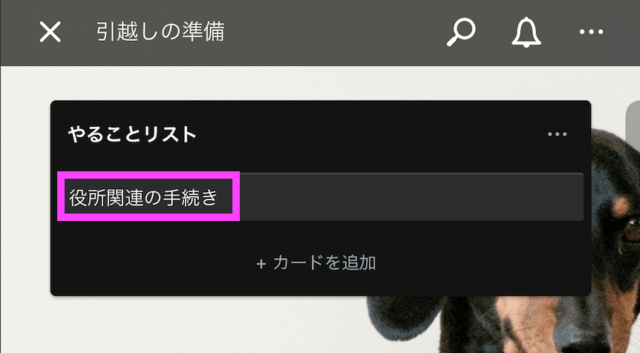
次に「期限」のボタンをタップします。
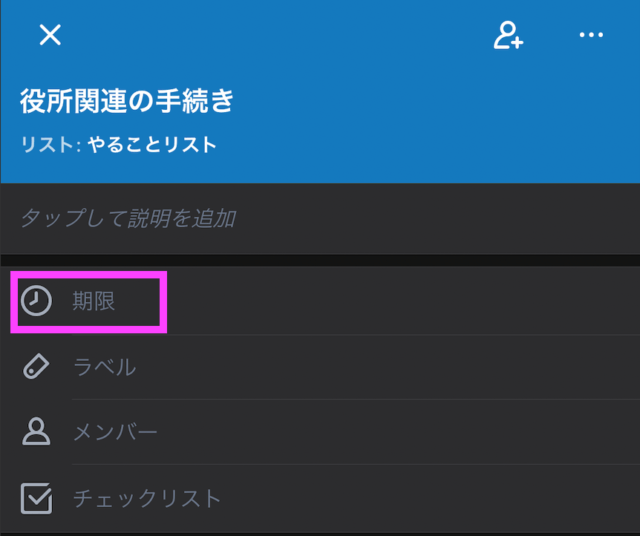
「期限」のボタンを押すと、日付が選択できるように鳴るので、期限の日時を入力し、「完了」をタップします。この画面では、タスクのリマインダーの通知設定をすることも可能です。
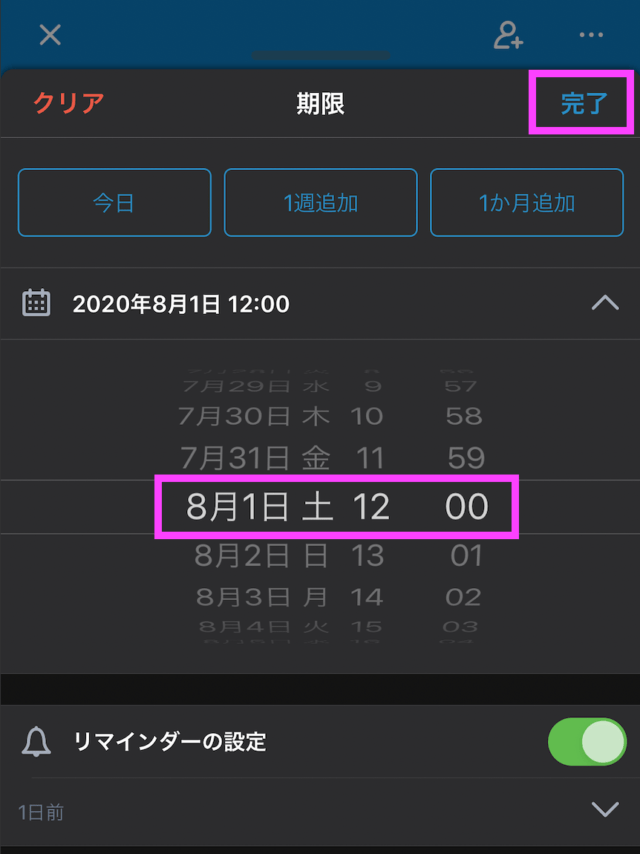
期限の設定が完了すると、タスクの内容の一番上に期限が表示されるようになります。
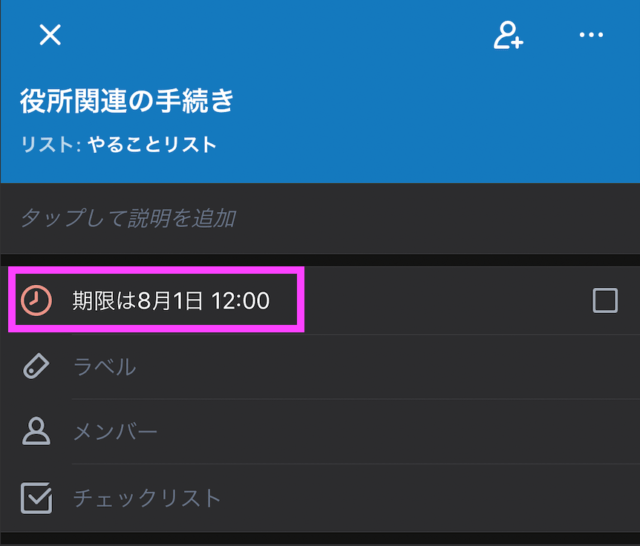
また、カード内にも期限が表示されタスクの機嫌を確認することができます。
タスクの期限の設定手順は以上になります。
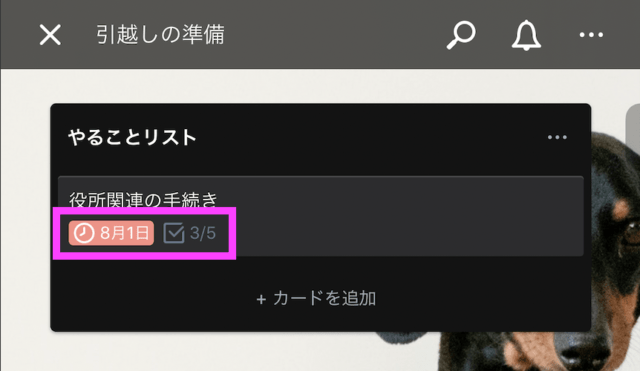
⑦タスクにラベルを貼ってみよう
タスクのカードは増えていくと見分けるのが難しくなってくることや、リストではない別のグループの管理が必要になることがあります。その際はラベルの機能を使って、タスクのカードにラベルを追加することができます。
ここでは役所関連の手続きに「平日にやる」というラベルを貼ってみます。まず「役所関連の手続き」のカードをタップします。
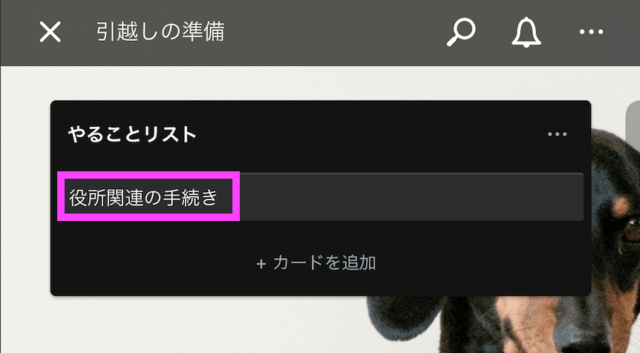
次に右の欄にある「ラベル」のボタンをタップします。
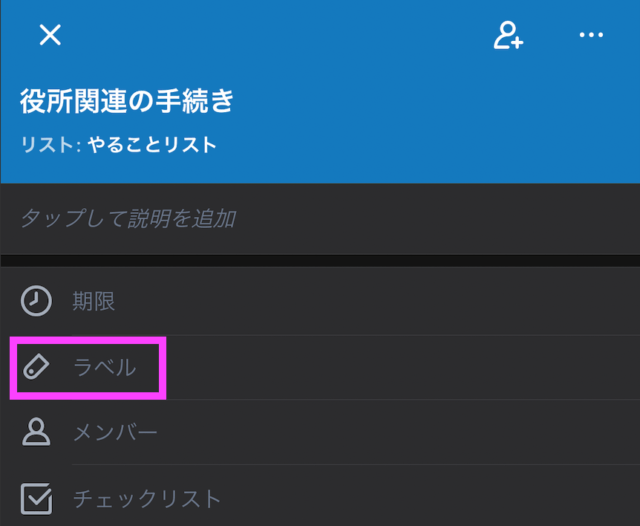
以下のようなラベルが選択できる画面が表示されるので、使用したい色のラベルのとなりにある鉛筆のアイコンをタップします。
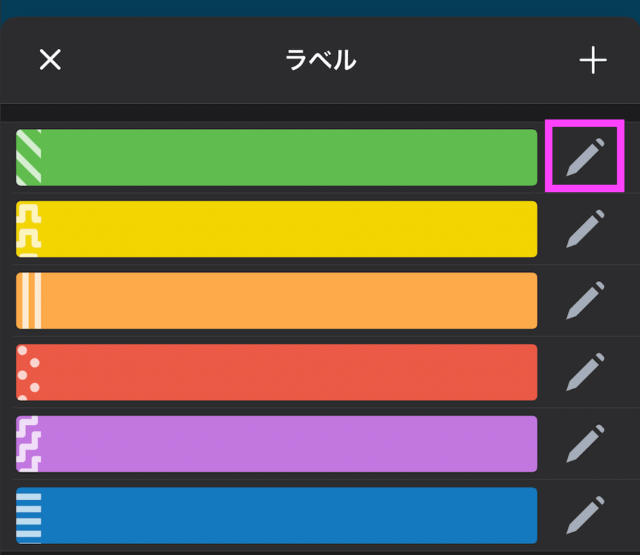
鉛筆のアイコンをタップするとラベルに名前を入力することができるようになります。ラベルの名前を入力し、「完了」のボタンをタップします。
ここでは「平日にやる」と入力してみました。
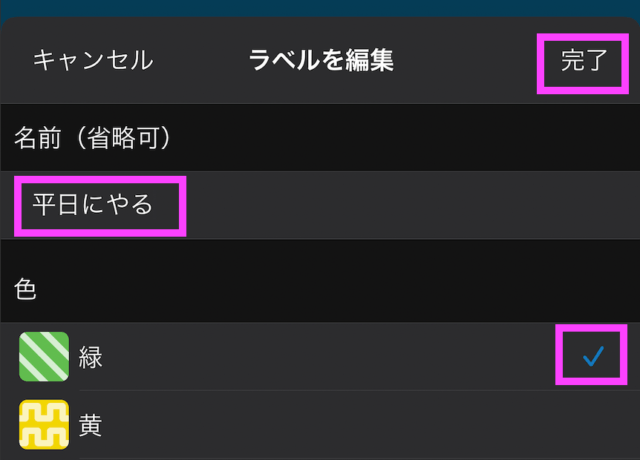
ラベルの名前の設定が完了したら「平日にやる」のラベルをタップします。
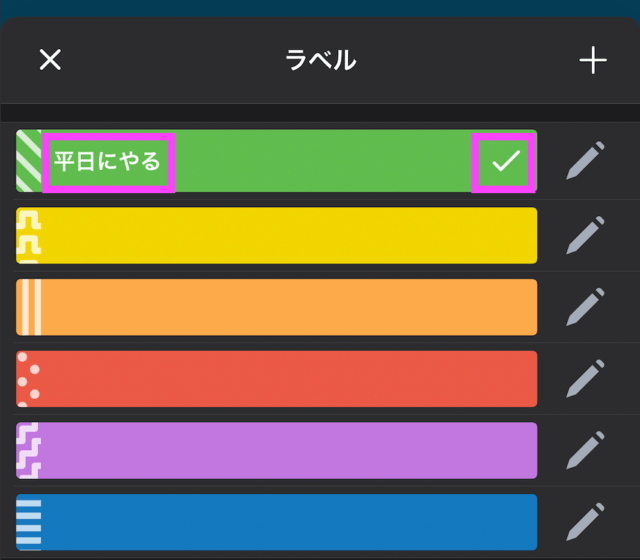
ラベルが追加されると、タスクの内容の一番上にラベルが表示されます。ラベルは必要に応じて複数設定することが可能です。
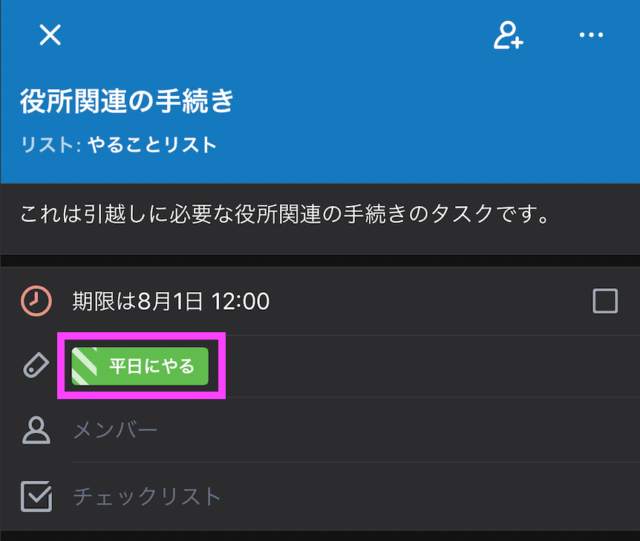
また、ラベルの情報は、以下のようにカード上にも表示されます。ここでは「やること」のリスト中でもどれのタスクを平日にやるかということがラベルを使って認識させるようにしました。
ラベルの設定は以上になります。
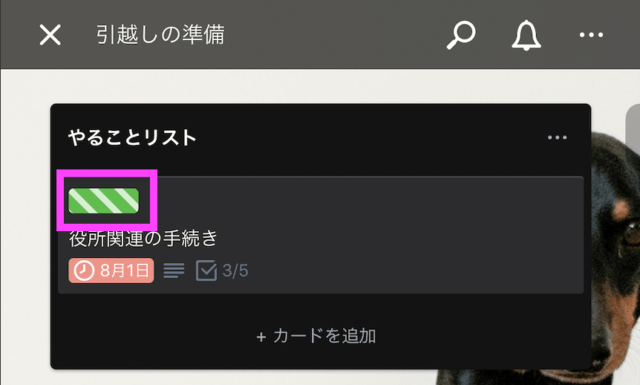
⑧タスクにカバー画像を追加してみよう
タスクのカードにカバー画像を追加します。まず「役所関連の手続き」のカードをタップします。
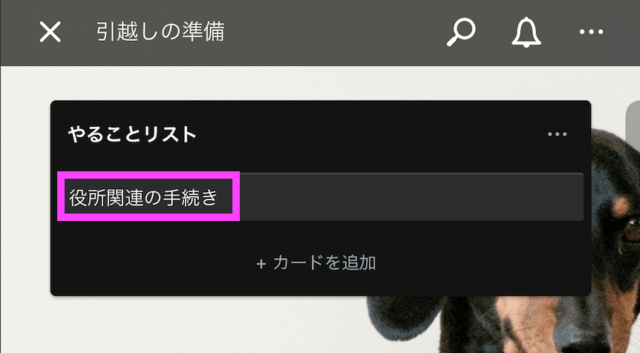
次に右の欄にある「添付ファイルの追加」のボタンをタップします。
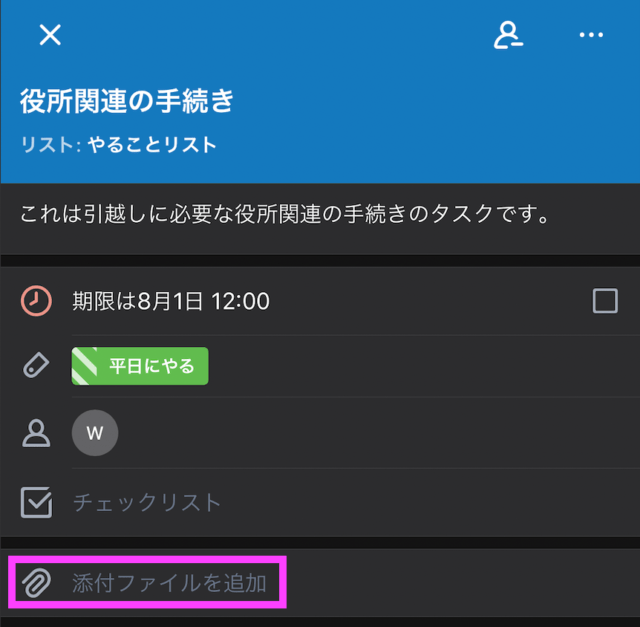
「添付ファイルの追加」のボタンをタップすると、どこから添付ファイルの追加を行うかを選択するメニューが出てきます。
ここでは「「写真」アプリからの追加」を選択します。そうすると、カバーにしたい画像を「写真」アプリから選択し設定することができます。
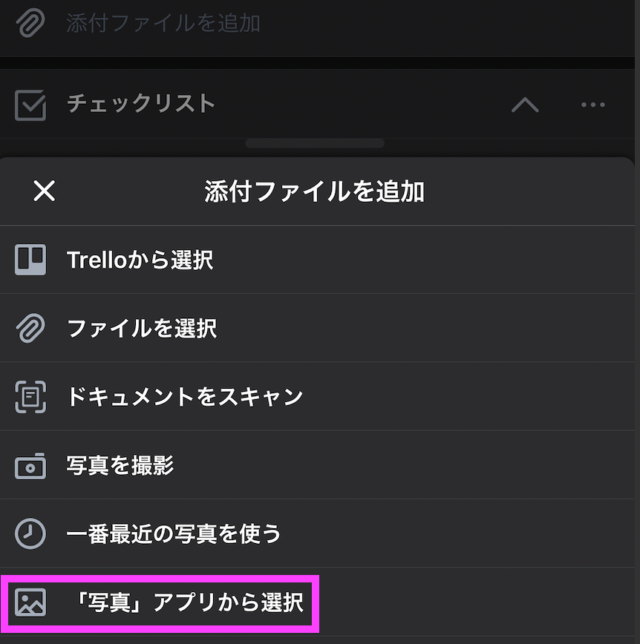
カバーにしたい画像を「写真」アプリから選択し設定すると、以下のようにタスクのカードにカバー画像を設定することができます。
タスクのカバー画像の設定手順は以上になります。
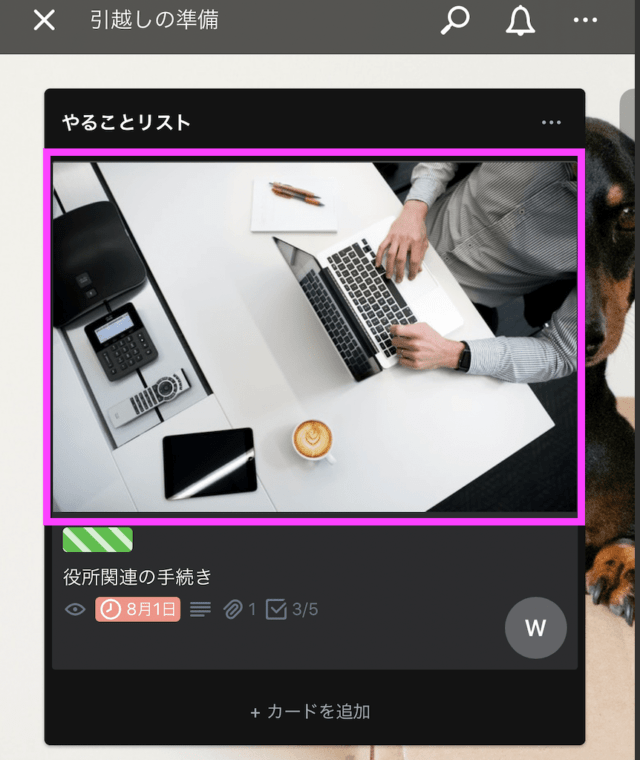
⑨タスク(カード)を別のリストに移動させてみよう
ボード上でリストを2つ以上作成します。例えば、「やることリスト」の他に「進行中」や「完了」といったリストを作成します。
カードはリスト間を移動できるので、移動させてみましょう。以下のようにカードをドラックすることでカードを移動させることができます。
タスクの状況に応じてリストを移動させることで視覚的にタスク管理を行えます。
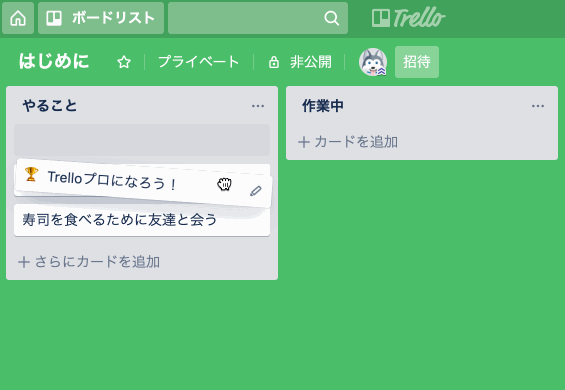
⑩他の人とボードを共有しよう
ボードは他の人と共有することができます。共有したいボードの画面で、ボードの右上の「…」のボタンをタップします。
次に「招待する」というボタンが表示されるので、そのボタンをタップします。
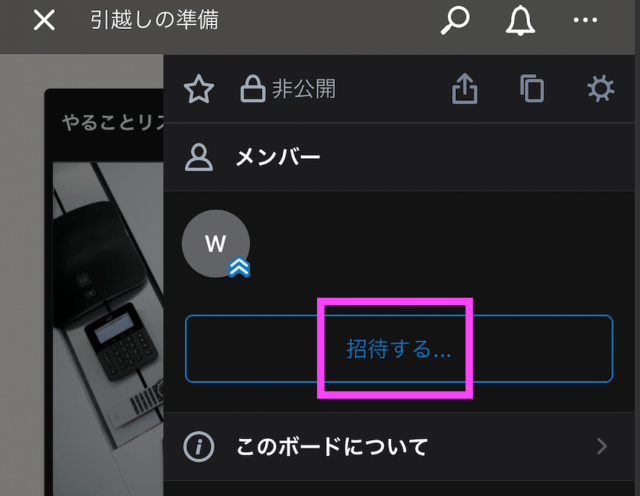
メンバーを招待できる画面が表示されるので、Trelloの登録名もしくはメールアドレスを入力します。
候補の中からボードを共有したい相手を探し、名前の右側に「+」のマークが表示されるのでそこをタップすることでボードの共有が可能です。
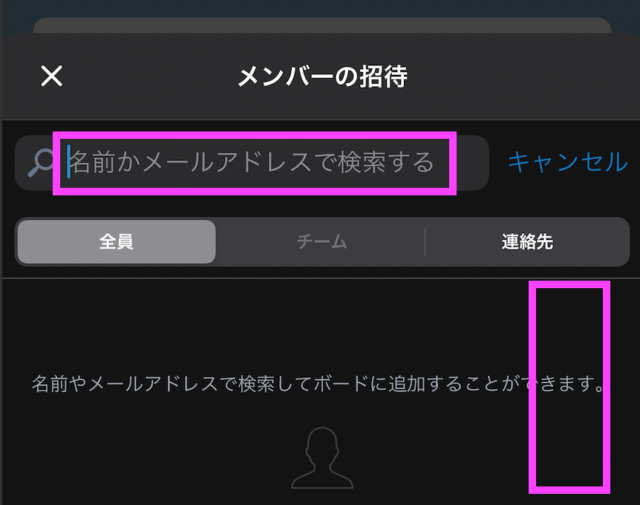
まとめ
この記事では、タスク管理ツールである「Trello」のWeb上での基本的な使い方をご紹介します。
Trelloをこれから使い始めたいと思っている方、Trelloの使い方を知りたい方に役立てばと思います。
Trelloの基本的な概要については以下の記事を参考にしてみてください。
【家事×IT】 家事やライフイベントにTrelloを導入しよう! こんにちは。サラリーマンで育児に奮闘している「おったん」です。 この記事では、チームタスクの管理ツールであるTrelloを家事に活用する方法をご紹介します。 […]
Trelloは無料で使用可能ですが、使用するにはアカウントの作成が必要です。もしアカウントをお持ちでなければ参考にしてみてください。
【たった5ステップ】タスク管理ツール「Trello」のアカウントの作成方法 こんにちは。サラリーマンで育児に奮闘している「おったん」です。 この記事では、タスク管理ツールである「Trello」のアカウントの作成方法についてご[…]
また、Web上での基本的な使い方については、以下の記事を参考にしてみてください。
【Trello初心者】Trelloの基本的な使い方について(Web編) こんにちは。サラリーマンで育児に奮闘している「おったん」です。 この記事では、タスク管理ツールである「Trello」のWebでの基本的な使い方をご紹介し[…]