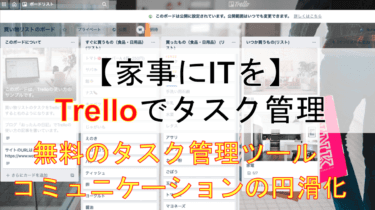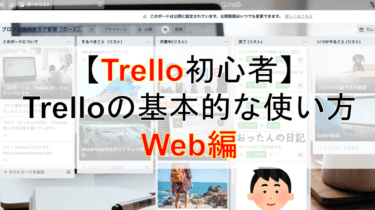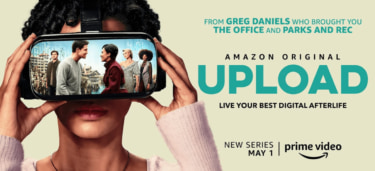この記事の目次
【たった5ステップ】タスク管理ツール「Trello」のアカウントの作成方法
こんにちは。サラリーマンで育児に奮闘している「おったん」です。
この記事では、タスク管理ツールである「Trello」のアカウントの作成方法についてご紹介します。
Trelloのアカウント作成は、Webもしくはスマホ・タブレットのアプリから行えます。以下のリンクからページ内のそれぞれのセクションに移動可能です。
以前、「家事にITを」ということでタスク管理ツールである「Trello」を導入することをまとめた下記の記事を投稿しました。今回は、Trelloの導入手順について詳しくご紹介したいと思います。
Trelloをこれから使い始めたいと思っている方、Trelloのアカウントの作成方法について知りたい方に役立てばと思います。
【家事×IT】 家事やライフイベントにTrelloを導入しよう! こんにちは。サラリーマンで育児に奮闘している「おったん」です。 この記事では、チームタスクの管理ツールであるTrelloを家事に活用する方法をご紹介します。 […]
WebからのTrelloのアカウント作成
①Trelloのサイトへのアクセス
まずは、WebからTrelloのアカウントを作成するための以下のページへアクセスします。
Trelloのアカウント作成のページ
https://trello.com/signup
②メールアドレスの入力
WebからTrelloのサイトへアクセスをすると、下のような画面が表示されます。
Trelloのアカウント作成するためには、「メールアドレス」または「Google」、「Microsoft」、「Apple」のアカウントが必要になりますが、ここでは「メールアドレス」を使用した場合をご説明します。
アカウント作成の下の「メールアドレスを入力」と書いてあるテキストボックスにTrelloのアカウント作成で使用するメールアドレスを入力し、そのテキストボックスの下にある「続行」のボタンをクリックします。
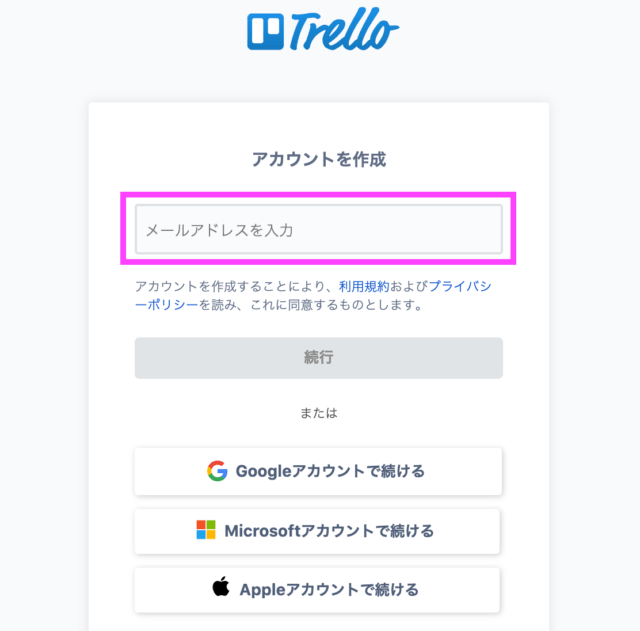
③ユーザー名とパスワードの入力
次に、「アカウントにサインアップする」という画面が出てくるので、「氏名を入力」と「パスワードを作成」のテキストボックスにそれぞれユーザー名と任意のパスワードの入力を行います。名前とパスワードの入力が完了したら「サインアップ」のボタンをクリックして次に進みます。
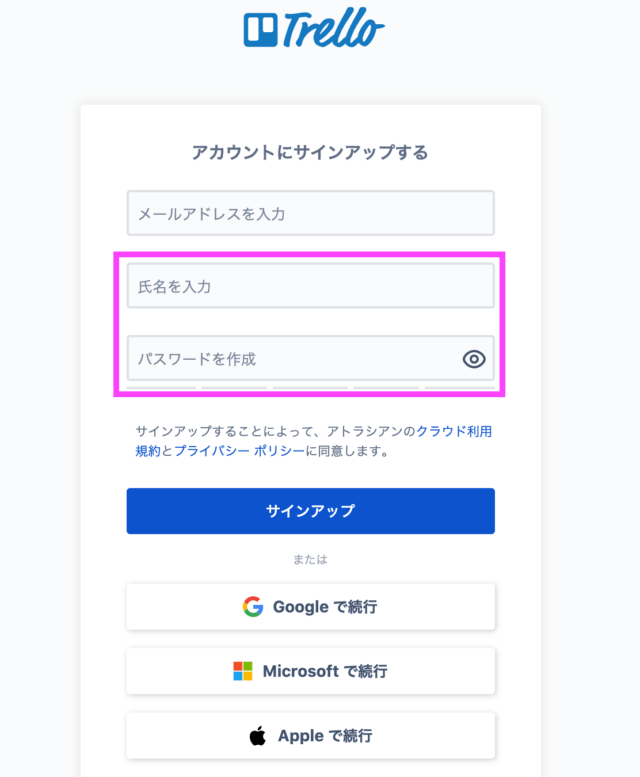
④不正使用防止の認証に関して
ユーザー名とパスワードを入力した後、次の画面で以下のような不正使用を防ぐための画像の認証画面が出る場合は、指示通りの画像を選択し、「確認」のボタンをクリックして次に進みます。
例として以下のように「横断歩道のタイルをすべて選択してください」という指示が出てきた場合、横断歩道に当てはまる3つの画像を選択します。
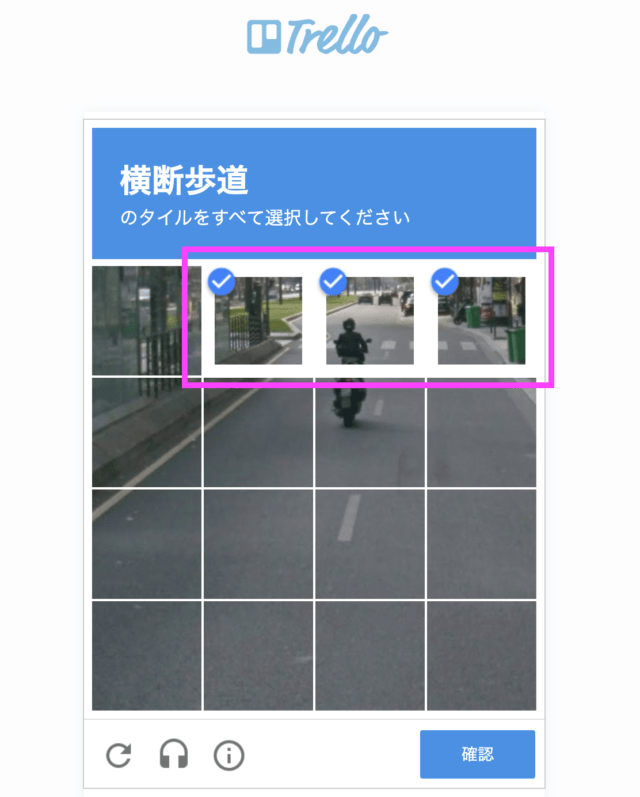
⑤アカウントの作成とメールアドレスの認証
不正使用防止のための認証を通過すると、Trelloのアカウントが作成され、Trelloを使い始めることができます。しかし、アカウントの作成を完了するためにはもうワンステップあります。
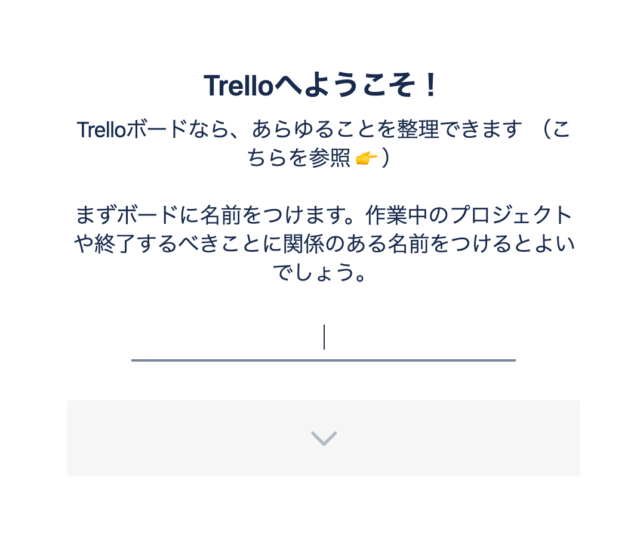
Trelloのアカウント作成が完了すると、アカウントの作成に使用したメールアドレスにTrelloからメールアドレスの確認のメールが届きます。
メール内の「メールアドレスを認証」というボタンをクリックするとメールアドレスが認証され、アカウント作成完了します。
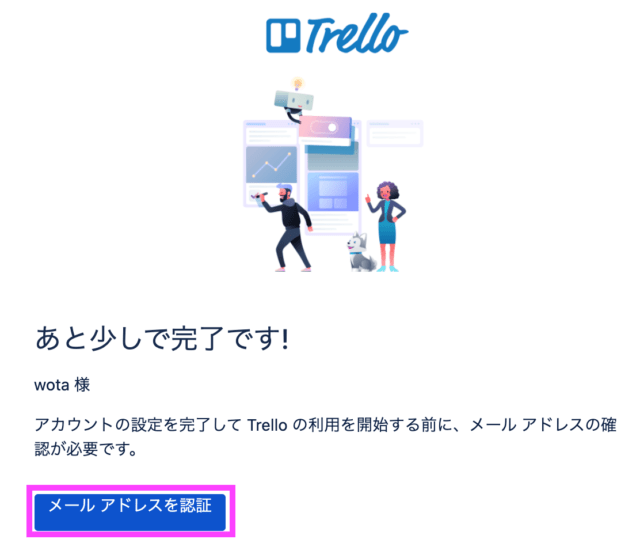
お疲れさまでした。これでWebからのTrelloのアカウント作成は完了です。
Web上でのTrelloの基本的な使用方法は以下にまとめていますので、参考にしてみてください。
【Trello初心者】Trelloの基本的な使い方について(Web編) こんにちは。サラリーマンで育児に奮闘している「おったん」です。 この記事では、タスク管理ツールである「Trello」のWebでの基本的な使い方をご紹介し[…]
スマホ・タブレットのアプリからのTrelloのアカウント作成
①アプリのインストール
まずはTrelloのスマホ・タブレット用のアプリをダウンロードします。
アプリのダウンロードは以下のリンクから行えます。
iPhone/iPadはこちら
iOS: https://apps.apple.com/jp/app/trello/id461504587
Androidのスマホタブレットはこちら
Android: https://play.google.com/store/apps/details?id=com.trello&hl=ja
アプリの起動とメールアドレスの入力
Trelloのアプリのダウンロードが完了したら、Trelloのアプリを起動します。
Trelloを起動すると下の画面が表示されます。画面の左下に「アカウントを作成」というボタンがあるので、そのボタンをタップします。
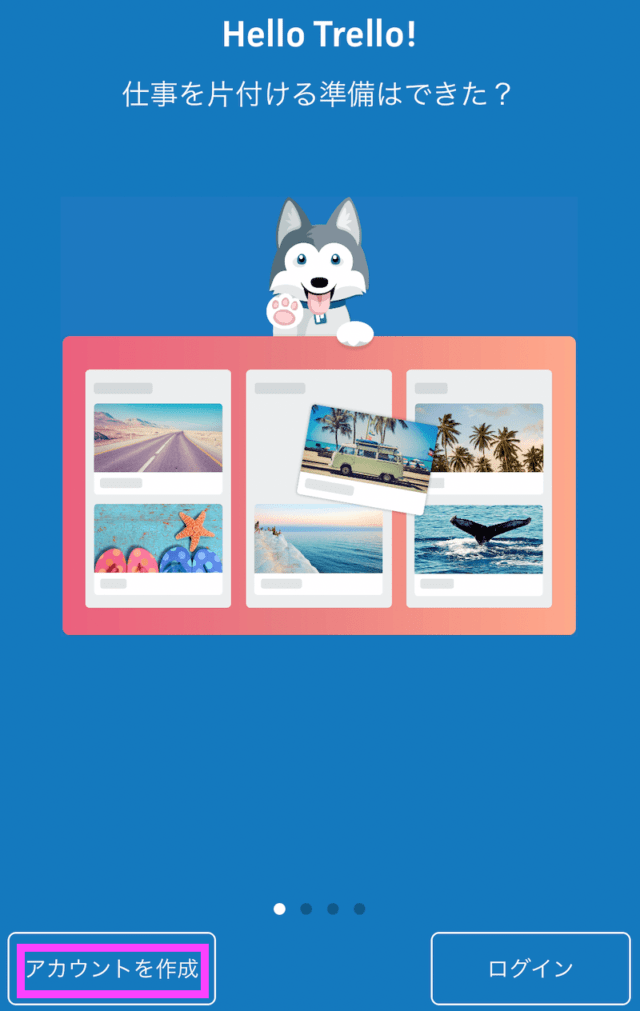
Trelloのアカウント作成するためには、「メールアドレス」または「Google」、「Microsoft」、「Apple」のアカウントが必要になります。ここでは、「メールアドレス」を使用した場合をご説明します。
画面の下の「メールアドレスでアカウントを作成」というボタンがあるので、そこをタップします。
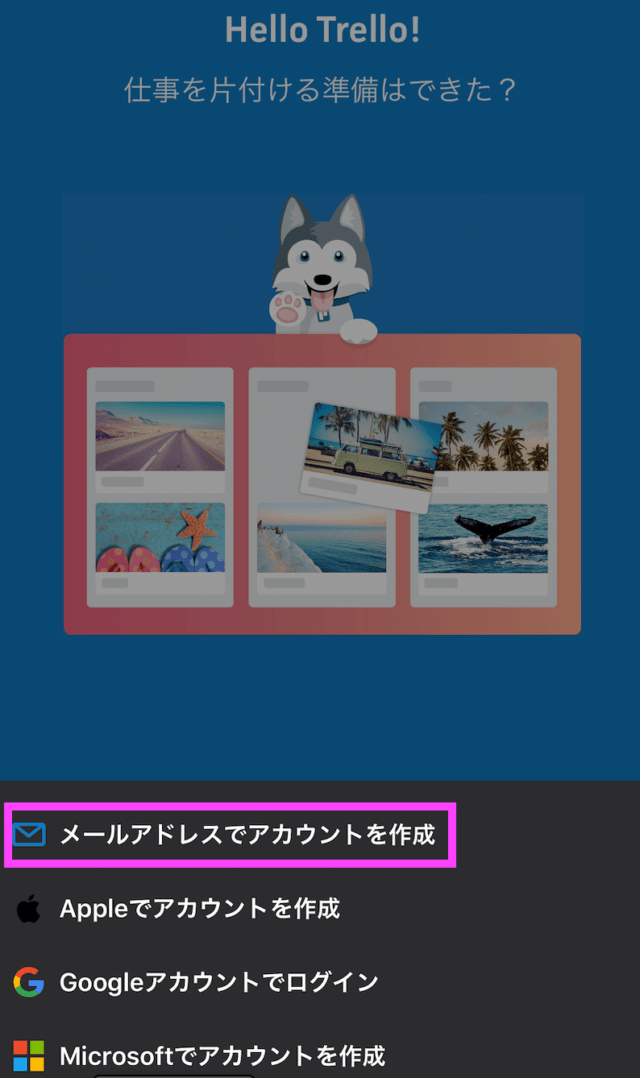
次の画面で、「メールアドレス」と書いてあるテキストボックスが表示されるので、Trelloのアカウント作成で使用するメールアドレスを入力します。
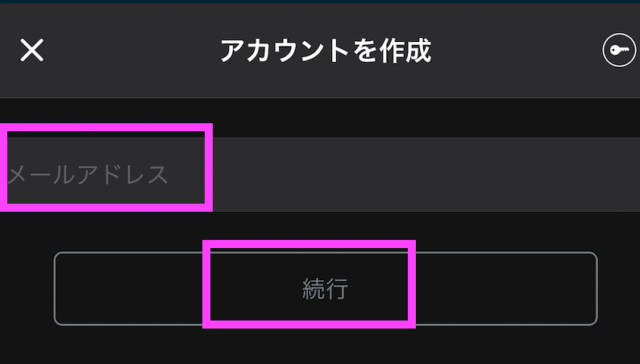
メールアドレスを入力すると、続行のボタンが緑に変わります。「続行」のボタンをタップし次に進みます。
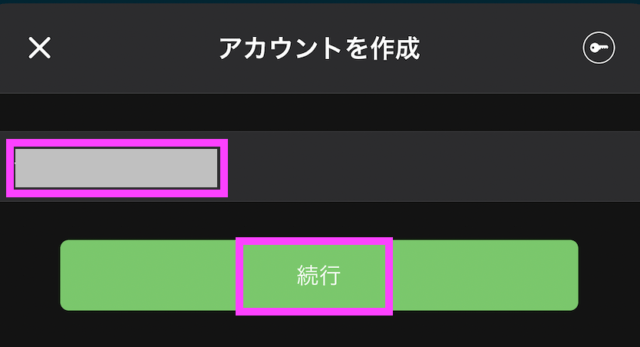
「”Trello”がサインインのために”atlassian.com”を使用しようとしています」というメッセージが表示されるので、「続ける」を選択します。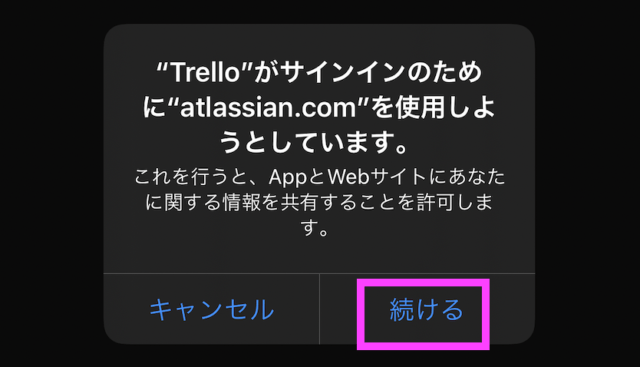
次の画面に進むと、以下のような画面が表示されるので、「続ける」を選択します。
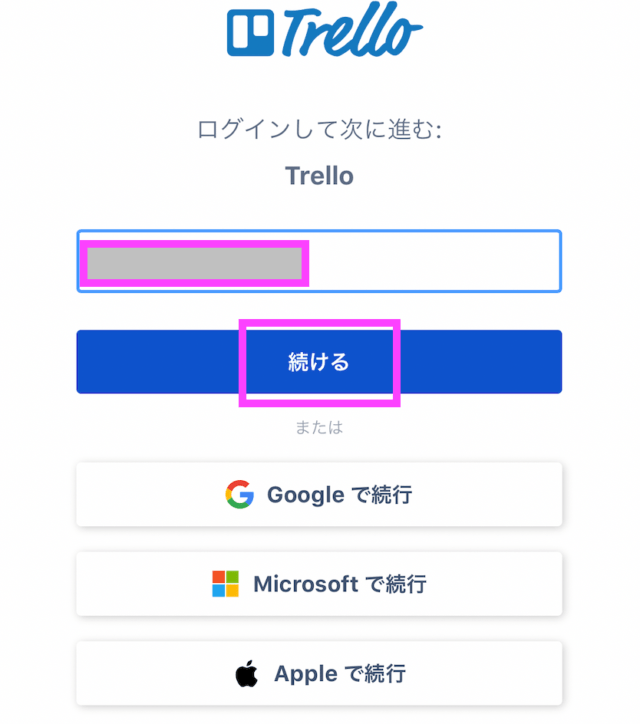
③ユーザー名とパスワードの入力
次に、「アカウントにサインアップする」という画面が出てくるので、「氏名を入力」と「パスワードを作成」のテキストボックスにそれぞれユーザー名と任意のパスワードの入力を行います。名前とパスワードの入力が完了したら「サインアップ」のボタンをクリックして次に進みます。
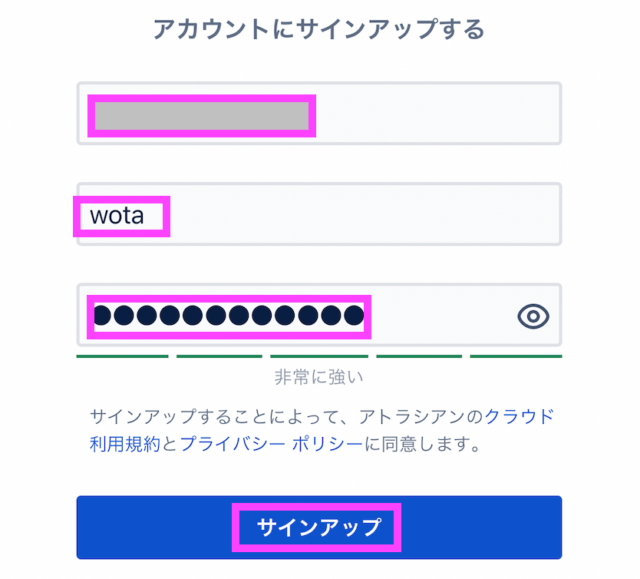
④不正使用防止の認証に関して
ユーザー名とパスワードを入力した後、次の画面で以下のような不正使用を防ぐための画像の認証画面が出る場合は、指示通りの画像を選択し、「確認」のボタンをクリックして次に進みます。
例として以下のように「自動車の画像を選択してください」という指示が出てきた場合、自動車に該当する4つの画像を選択します。
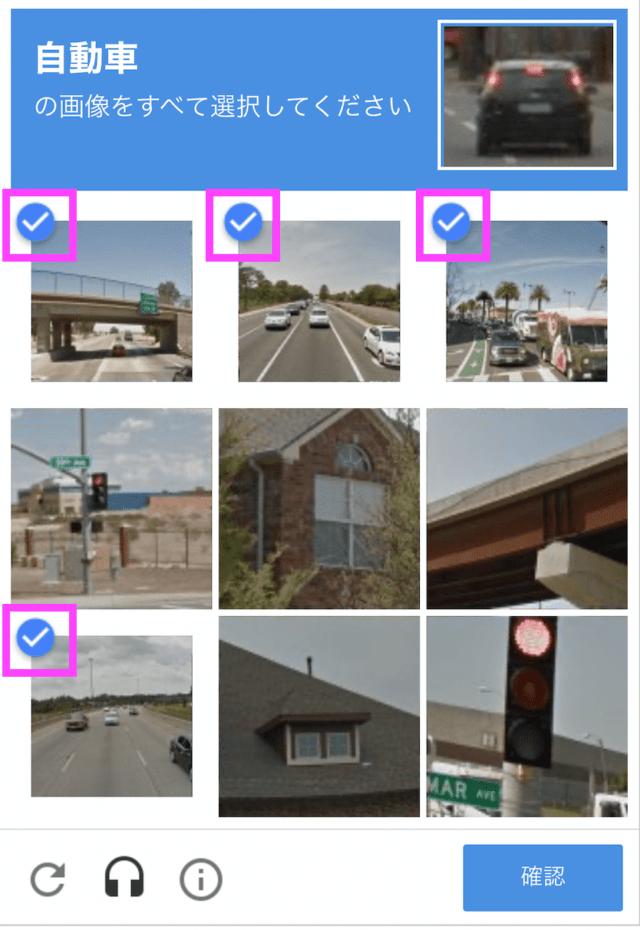
⑤アカウントの作成とメールアドレスの認証
不正使用防止のための認証を通過すると、以下のような画面が出てくるので、しばらく待ちます。
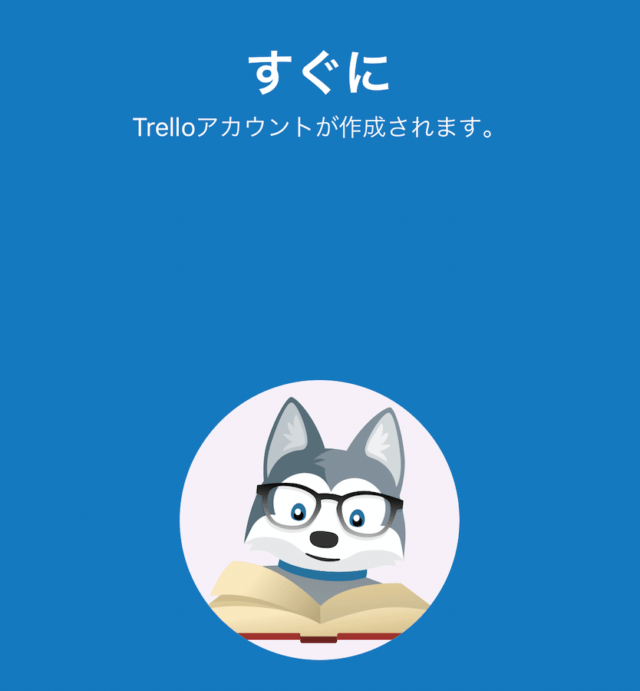
しばらくするとTrelloのアカウントが作成され、Trelloを使い始めることができます。しかし、アカウントの作成を完了するためにはもうワンステップあります。
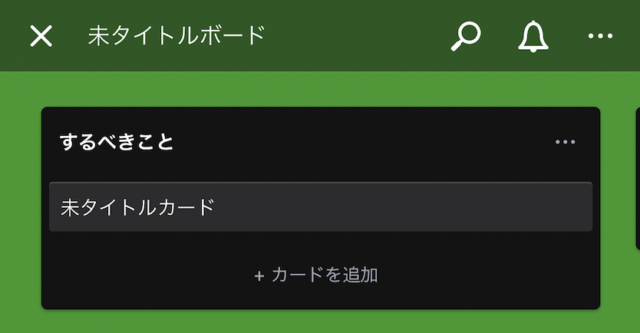
「未タイトルボード」の左にある”✕”の印を押すとトップの画面に戻れるのですが、そこにも警告があるようにアカウント登録を完了させるためには「メールアドレスの確認」が必要です。
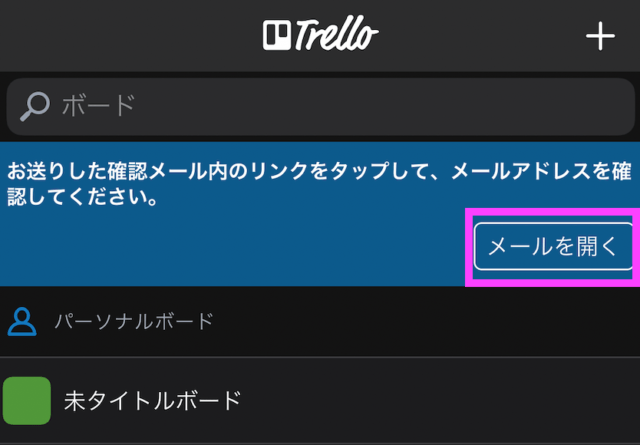
Trelloのアカウント作成が完了すると、アカウントの作成に使用したメールアドレスにTrelloからメールアドレスの確認のメールが届きます。
メール内の「メールアドレスを認証」というボタンをクリックするとメールアドレスが認証され、アカウント作成完了します。
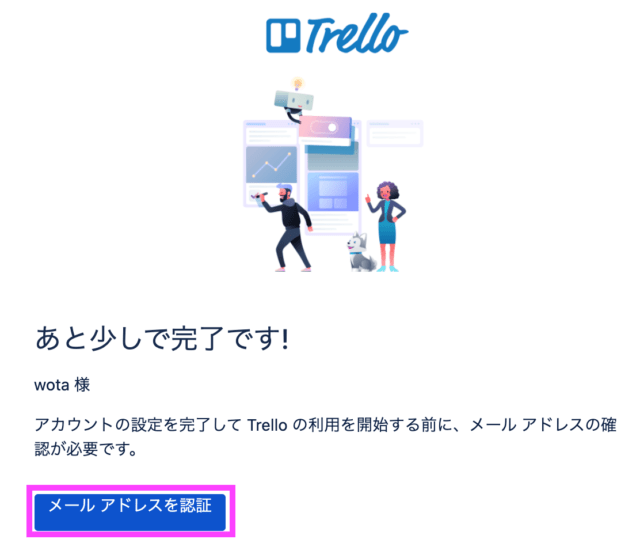
お疲れさまでした。これでWebからのTrelloのアカウント作成は完了です。
まとめ
この記事では、タスク管理ツールである「Trello」のアカウント作成方法についてご紹介しました。
Trelloをこれから使い始めたいと思っている方、Trelloのアカウントの作成方法について知りたい方に役立てば幸いです
今後Trelloの使い方についても詳しくご紹介していきたいと思います。